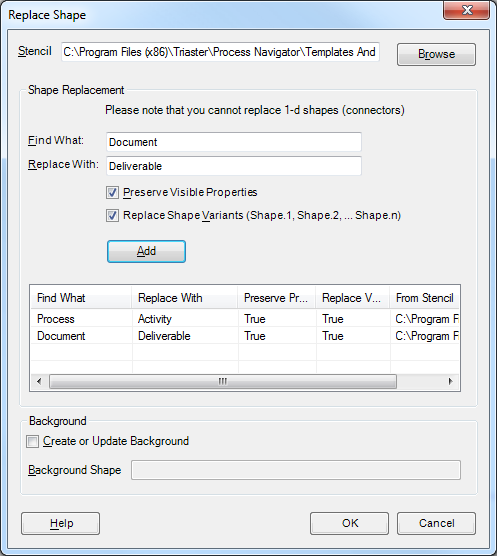Replace Shape
NOTE: This feature is only available in Advanced Mode. If you have not enabled Advanced Mode, the command will not be visible.
Process Navigator also has a Replace Shapes batch utility that allows you to substitute your process maps with shapes from a new stencil (for example, following a corporate rebranding). Typically, this feature is used to import Visio vsd files into Triaster but can be used for rebranding existing Triaster shapes.
In order to replace your shapes you will need a new stencil with a set of shapes to replace the standard Triaster shapes.
CAUTION! Data and shape replace tools change the Visio maps. If you cancel these operations, Process Navigator restores data and shape information provided that you have not disabled Rollback. Otherwise, when files have already been processed, some files will contain the new data and others will retain the original data. When a process has completed, you can also use copy and paste techniques to restore the original data directly from the Rollback folder.
- Load the process maps which require the shapes to be changed.
- Select Edit > Replace Shapes. The Replace Shape dialog box is displayed.
- Browse to the stencil file containing the replacement shapes.
- Type the name of the shape to be replaced in the Find What box, for example:
Process (Visio shape name). This is case sensitive. - Type the name of the new shape in the Replace With box, for example:
Activity (Triaster shape name) - Select the Preserve Visible Properties check box if you want the new shape to inherit the original shape's visible properties (those shown on the shape's Properties tab).
- Select the Replace Shape Variants check box to also replace modified shapes based on the same master shape. Any customisations will be lost.
- Click on the Add button to continue. The action is listed in the table below (no changes are made at this stage).
- Repeat the procedure for other shapes to be replaced.
- To change the background, select the Create or Update Background check box.
- Type the name of the new background shape.
- Click on the OK button to begin the replacement process. Process Navigator opens each loaded map in Visio, performs the listed changes and saves the files automatically. This may take some time if you have selected a large number of maps.
TIP: if you donít know the name of the Visio shape to be replaced with a Triaster shape, right click on the shape and select Data > Shape Data (you will need to be in Visio's Developer Mode to access this command - please refer to Visio's online Help). The name will be listed here.
NOTE: 'Visible' properties are accessible to a mapper on the shape's Properties tab. 'Invisible' properties control shape behaviour and appearance. Most 'Invisible' properties are lost when using the Replace Shape function because they are fundamental to the shape's design. There are exceptions: for example, whether the shape is a decision (Prop.Decision). This 'Invisible' property is always carried over to the new shape.
TIP: To save these settings, right-click on the list of shapes and select Save. The next time you want to perform a shape replace, right-click on the same area and select Open.
NOTE: The standard Triaster shape names are: Activity, Decision, Deliverable, External Deliverable, Node, Process Background.